고정 헤더 영역
상세 컨텐츠
본문
벼르고 벼르던 새 폰을 마련하고~
기존 대화 중 보관해야 되는 내용들도 있고
단체 채팅 같은 경우 다시 초대해 달라고 하기가 참 번거롭죠~
그래서~~~
카카오톡 백업 파일로 대화를 그대로 복원해 보기로 합니다.
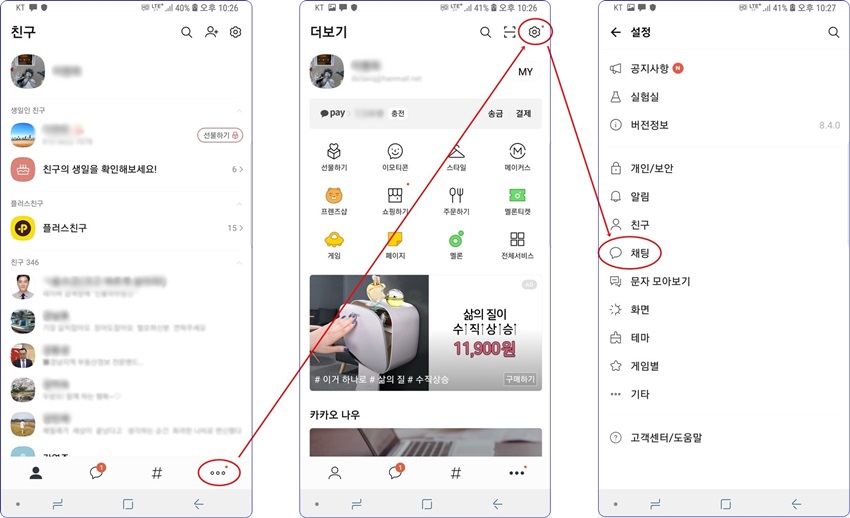
먼저 구기기의 대화 목록 창에 들어가서 오른쪽 하단 부분에 있는 ººº 부분을 클릭합니다.
그런 다음 상단에 나오는 톱니바퀴 설정 모양을 클릭해 주죠~
그럼 나타나는 메뉴 중 채팅을 선택해 줍니다.
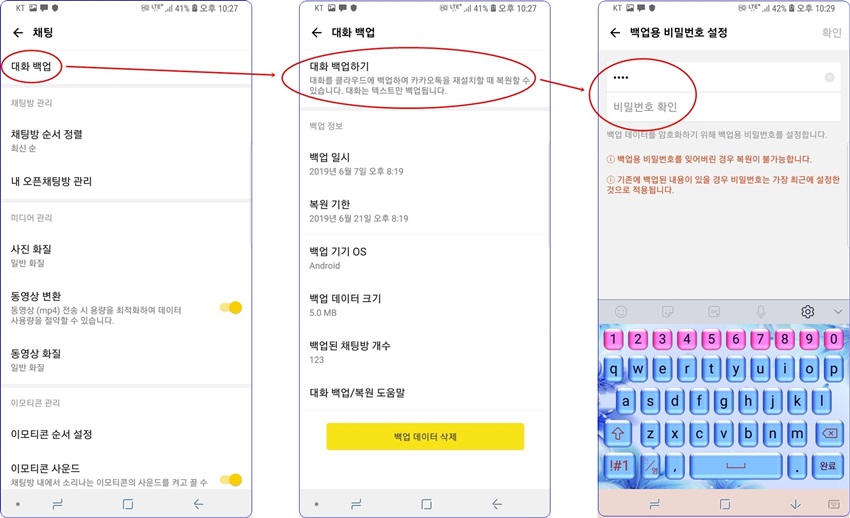
채팅창 안으로 들어가면 대화 백업 메뉴가 제일 위에 뜨는데요.
이 목록을 클릭하면 대화백업 창이 뜹니다.
여기서 가장 위에 있는 대화 백업하기를 다시 한번 클릭하면 카카오톡 대화 내용들이 백업되는데요.
우선 새기기에서 대화 복원을 위해서 4~16자리 비밀번호를 설정하게 되어 있습니다.
이 비밀번호는 기존의 비밀번호가 아니고요.
단순히 백업 파일을 복원하기 위해서만 사용하는 일회용 비밀번호라 간단하고 기억하기 쉬운 비밀번호로 입력해주시면 됩니다.
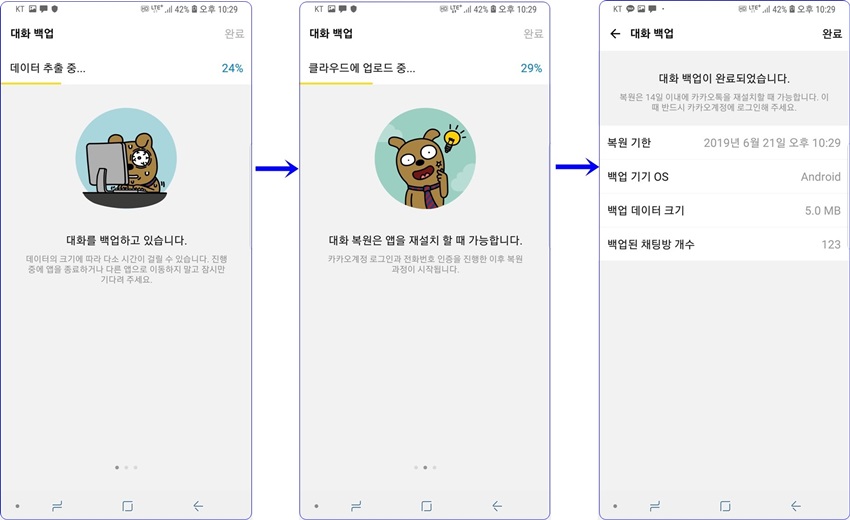
비밀번호까지 입력하고 나면 백업이 시작됩니다.
'진행 중에 앱을 종료하거나 다른 앱으로 이동하지 말고 잠시만 기다려주세요~'라는 멘트가 뜨고요.
대화 복원은 앱을 새 기기에서 재설치할 때 가능합니다,
이때 카카오 계정 로그인과 전화번호 인증을 거친 후 복원이 이루어집니다.
짜잔~~
대화 백업이 다 이루어졌네요.
이제 새기기로 가서 카카오톡 앱을 설치한 후
앱을 실행시켜 볼까요?
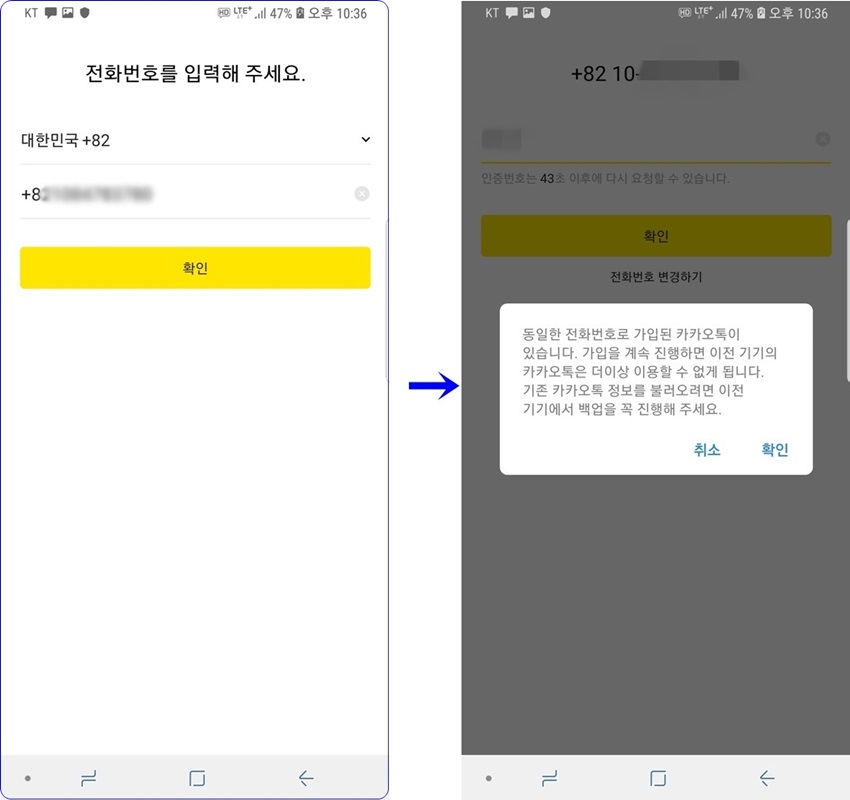
앱을 실행시키면 먼저 카카오 계정 로그인을 하게 됩니다.
전화번호로 인증을 받게 되는데요.
인증번호를 입력하고 나면
동일한 전화번호로는 하나의 기기에서만 사용(컴퓨터 제외)할 수 있기 때문에 가입을 계속 진행하면 이전 기기의 카카오톡을 더 이상 이용할 수 없다는 메시지가 나옵니다.
여기까지 진행해서 확인에 들어가면 카카오톡 대화 복원에 들어갑니다.
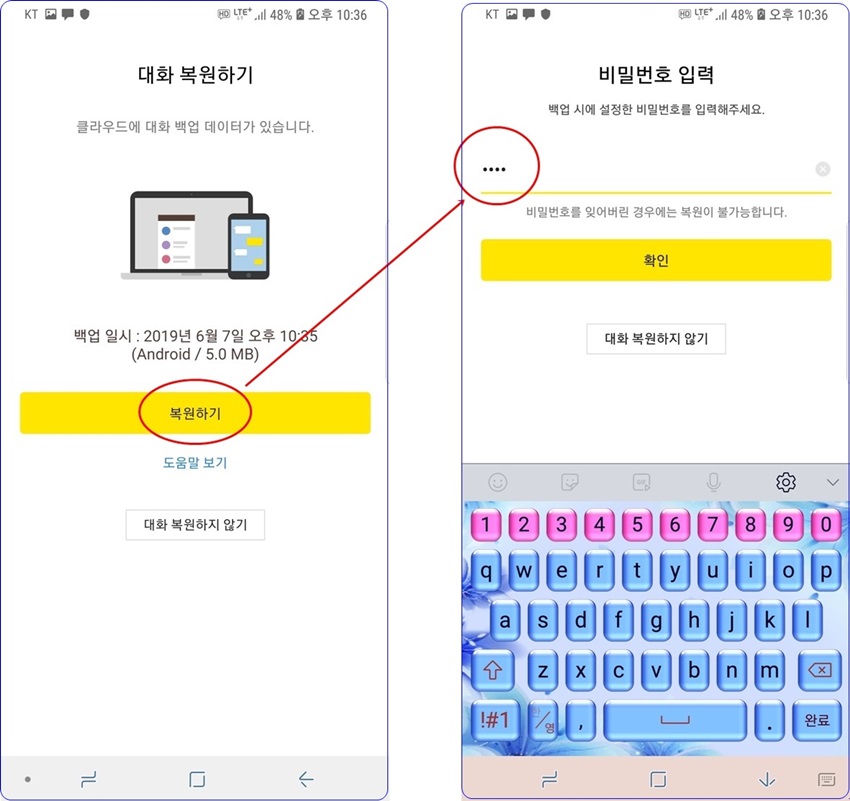
아까 백업받아둔 데이터가 뜨는데요.
여기에서 복원하기를 누르고 백업 시 입력했던 비밀번호를 입력해주면 대화 복원이 이루어집니다.
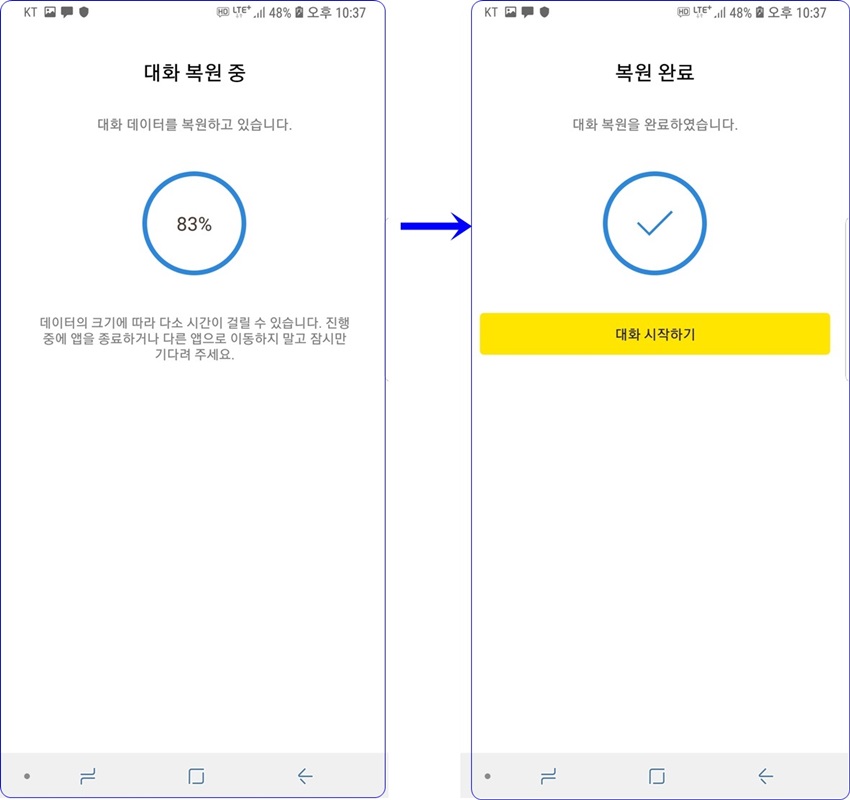
복원 완료 문자가 뜨면 다 되었습니다.
대화 시작하기로 들어가면 기존 카카오톡 대화창이 그대로 살아있는 것을 확인할 수 있습니다.
주의할 것은 백업한 다음 복원은 14일 이내에 카카오톡을 재설치 시에만 가능하고요.
대화 백업하기에는 텍스트만 백업된다고 적혀있는데..
직접 해보니 사진까지 다 백업이 되더라고요.
너무 많은 용량이면 안될 수도 있을 것 같지만 용량이 크지 않으면 사진 백업도 가능한 것 같습니다.
간직하고 싶은 대화 내용..
지우고 싶지 않은 소중한 대화 내용이 있다면 카카오톡 백업으로 지켜보세요~
도움이 되셨다면 공감 클릭클릭 부탁드립니다.





댓글 영역